⇒ You need a camera that can be used as a webcam with a DirectShow driver.
⇒ The camera should return an image of your projection screen that look like as much as possible of your video format. For example, if your video represents a dome in a fisheye format, you need a camera that captures the entire dome screen with a fisheye lens.
⇒ Here are some compatible cameras that work for dome calibration:
→ Kodak PIXPRO ORBIT360
→ Kodak PIXPRO SP360 4K
→ Canon Rebel T6i + Sigma 4.5mm lens
→ Nikon D700 + Sigma 8mm F3.5 Ex DG (via third party webcam app)
→ IDS camera GigE ueye CP + FUJINON fe185c086ha lens
More Details
How to use it
⇒ Connect any compatible camera with a fisheye lens to the computer (USB, Ethernet, HDMI, etc.)
⇒ Start NestMap (it will automatically detect your projectors).
⇒ Select the correct calibration camera (if you have more than one connected).
⇒ Press the "Auto Calib" button and watch the magic!
⇒ Once finished, you can save the configuration and adjust the image position to fit the dome screen.
⇒ Ready to Play? Just click on the "Spout Play" button to activate the video-sharing between NestMap and any compatible live video source.
Tutorial
Here's a 19 min video tutorial to learn NestMap’s basics.
Knowing how to properly calibrate your projectors will allow you to deliver high-quality fulldome videos or films. After watching, you will be able to do your first calibration using the Kodak Orbit360 camera!
You will learn:
⇒ How to set up a Kodak Pixpro Orbit360 camera for 360 calibration
⇒ How to avoid mapping distortions
⇒ How to modify the gamma to get a seamless blend
⇒ How to manually position the image on the screen
⇒ How to project NestDrop spout video stream into a dome
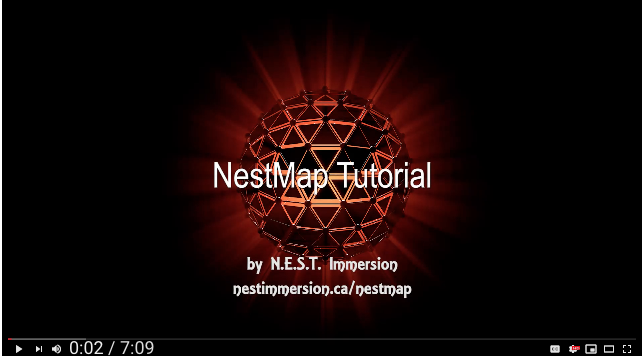
V4.0 is Available now
What new in the V4.0?
⇒ NDI input sources
⇒ Dynamic Black
⇒ Up to 4 GPU
⇒ Frame Sync
⇒ And more...

You can get your commercial license below at only $799 per PC.
Have you already paid for the version 3 of NestMap in the last year? Don't worry, your license is automatically transfered to V4.0, just download and install the V4.0 demo.
For older licenses, you can update your license at 75% off using the License Manager.
The commercial license accepts up to 64 projectors and the video feed is limited to 4096 x 4096. For higher resolution (6K, 8K, 12K, ..), contact us for a turnkey hardware solution.

