⇒ Vous avez besoin d'une caméra pouvant être utilisée comme webcam avec un pilote DirectShow .
⇒ La caméra doit renvoyer une image de votre écran de projection qui ressemble autant que possible à votre format vidéo. Par exemple, si votre vidéo représente un dôme au format fisheye, vous avez besoin d'une caméra qui capture l'intégralité de l'écran du dôme avec un objectif fisheye.
⇒ Voici quelques appareils photo compatibles qui fonctionnent pour l'étalonnage des dômes :
→ Kodak PIXPRO ORBIT360
→ Kodak PIXPRO SP360 4K
→ Canon Rebel T6i + objectif Sigma 4,5 mm
→ Nikon D700 + Sigma 8 mm F3.5 Ex DG (via une application webcam tierce)
→ IDS appareil photo GigE ueye CP + objectif FUJINON fe185c086ha
Plus de détails
Comment l'utiliser
⇒ Connectez n'importe quelle caméra compatible avec un objectif fisheye à l'ordinateur (USB, Ethernet, HDMI, etc.)
⇒ Démarrez NestMap (il détectera automatiquement vos projecteurs).
⇒ Sélectionnez la bonne caméra de calibrage (si vous en avez plusieurs connectées).
⇒ Appuyez sur le bouton « Auto Calib » et observez la magie !
⇒ Une fois terminé, vous pouvez enregistrer la configuration et ajuster la position de l'image pour l'adapter à l'écran du dôme.
⇒ Prêt à jouer Cliquez simplement sur le bouton «Spout Play» pour activer le partage vidéo entre NestMap et toute source vidéo Spout compatible .
Didacticiel
Voici un didacticiel vidéo de 19 minutes pour apprendre les bases de NestMap (en anglais).
Savoir calibrer correctement vos projecteurs vous permettra de produire des vidéos ou des films fulldome de haute qualité. Après avoir visionné, vous pourrez effectuer votre premier calibrage à l'aide de la caméra Kodak Orbit360 !
Vous apprendrez :
⇒ À configurer un appareil Kodak Orbit360
⇒ À éviter les distorsions géométrique
⇒ À modifier le gamma pour obtenir une luminosité
⇒ À positionner manuellement l'image sur l'écran
⇒ À projeter une source vidéo dans le dôme
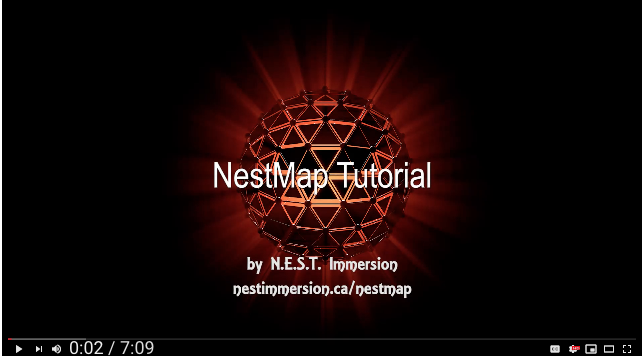
La V4.0 est disponible maintenant
Quoi de neuf dans la V4.0 ?
⇒ Sources Spout et NDI
⇒ Dynamic Black
⇒ Jusqu'à 4 GPU
⇒ Syncro des images (Frame sync)
⇒ Et plus encore...

Vous pouvez obtenir votre licence commerciale ci-dessous pour seulement 799 $ par PC .
Vous avez déjà payé pour une version précédente ? Votre licence est automatiquement transférée vers la V4.0 si elle à moins d'un an. Il vous suffit de télécharger et d'installer la démo V4.0. Pour les licences plus anciennes, vous pouvez mettre à jour votre licence à 75 % de réduction à l'aide du Gestionaire de Licenses .
La license commerciale accepte jusqu'à 64 projecteurs et le flux vidéo est limité à 4096 x 4096. Pour une résolution supérieure (6K, 8K, 12K,..), contactez-nous pour une solution matérielle clé en main.

